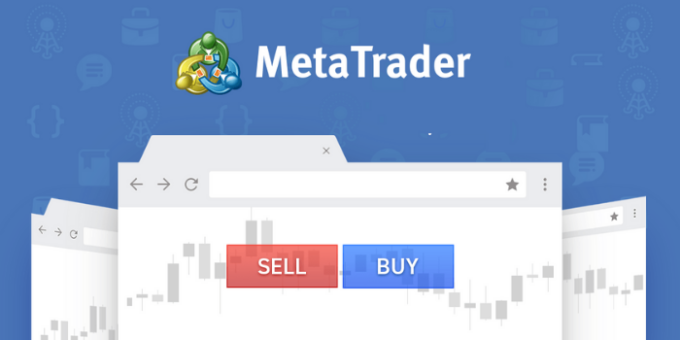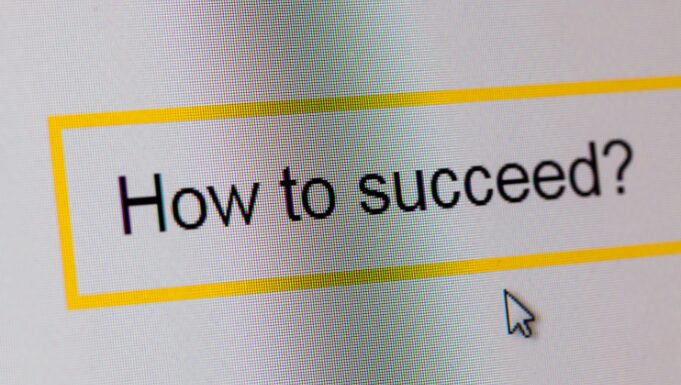In this tutorial, we are going to show you how to Trade on MT4 or MT5 Exness WebTerminal. The easiest way to start trading is to use the MT4/ MT5 WebTerminal. The WebTerminal is a browser-based terminal that does not require installation and can be accessed via your favorite browser.
The WebTerminal supports basic trading features that are available in the desktop version and is an ideal choice for those who have only just started trading on the forex market.
These are the differences between web and desktop terminals that you need to know:
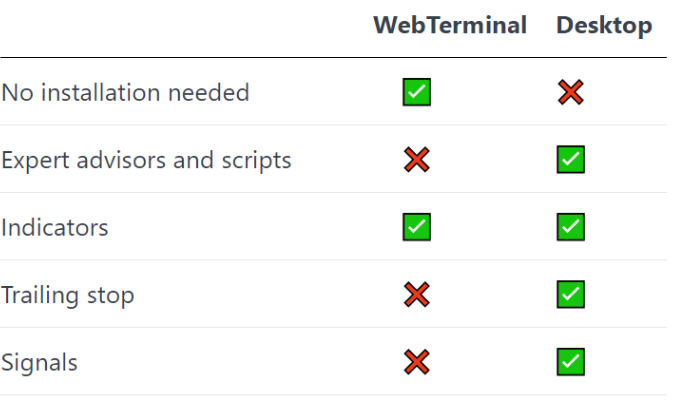
Access the Exness WebTerminal
To log in to the WebTerminal:
- Choose either MetaTrader 4 or MetaTrader 5, depending on which platform you registered your account for.
- Enter your account number as Login, your trading password as Password, and choose the server your account was registered on. All this information was sent to you by email, so make sure you check it out. Click OK to log in.
Before you start trading, take a look at the three windows in your WebTerminal:
- Market Watch—here you can see available trading instruments, their real-time prices, and spread
- The Chart window shows the chart of the selected trading instrument
- The Toolbox that has three tabs: Trade, where you can see your current open orders, History, where you can see closed orders and balance operations, and Journal, where you can find terminal information
Configure the WebTerminal
Market Watch window
By default, you’ll be able to see the 20 most popular trading instruments for your account type. To add more instruments:
- Right-click anywhere in the window, and select Symbols.
- Then, click the group of symbols, choose the symbol group, and double-click the instrument you’d like to add to the Market Watch window. Once the gray $ sign becomes golden, the selected instrument will be added to Market Watch.
Chart window
To open a chart for the selected instrument, simply drag it from the Market Watch window to the Chart window.
There are three available types of charts you can choose from Bar chart, Candlesticks, and Line chart. You can easily switch between them in the menu.
You can also change the timeframe of your chart. Select from one of the available timeframes in the menu.
To change the color settings of the chart, right-click on it, click Properties, and then choose one of the color schemes.
Now that you’ve configured your terminal, you’re all set to place a trade!
Place a trade
In the WebTerminal, you can place both market and pending orders.
To open a market order:
- Double-click the trading instrument in the Market Watch window.
- Specify the volume and choose Instant execution as your order type.
- You may also choose to specify SL and TP levels for your order. This is optional, and you can do that after the order is opened.
- Click Sell or Buy.
Once opened, your order will be shown in the Trade tab, where you’ll be able to track its progress.
To place a pending order:
- Double-click the trading instrument in the Market Watch window.
- Specify the volume and choose Pending order as your order type.
- Specify your pending order type and open price.
- Specify SL and TP levels, and set the expiration date (optional).
- Click Place.
Once placed, your pending order will be shown in the Trade tab, waiting for the market price to reach the open price you specified.
One-click trading
One-click trading is a useful feature that lets you open new orders very quickly, literally in one click.
Here’s how one-click trading appears in your trading terminal:
If you take a look at the chart you have open, you’ll see the one-click trading feature above. If you’d like to place an order for a different instrument, drag and drop it to the chart.
Now, specify the volume you want to trade, and click Sell or Buy.
That’s it. Simple enough.
The one-click trading window changes color depending on the price movement. When the price increases, it becomes blue. When price decreases, it turns red.
Modifying orders
You can modify your open and pending orders in the Trade tab:
- You can set SL or TP for open orders, or
- Modify open price, set SL and TP, and specify the expiration date for your pending orders
To do this, simply right-click on the order in the Trade tab, and click Modify or Delete.
Closing orders
To close an open order, you can either click X in the Trade tab, or right-click on the order, and choose Close order.
Once your order has been closed, it will be shown in the History tab.
Whenever you need assistance with trading on the WebTerminal, you can contact our Support Team via Live Chat, which is available on the WebTerminal page.
We hope this article helped you learn how to Trade on MT4 or MT5 Exness WebTerminal Login. You may also want to see our thorough Exness Review and our ultimate guide on how to open an AvaTrade account and verify it.